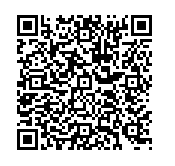Return to Digital Literacy Web Agenda
January 24, 2023
Some Inspiration..... What part of this video resonates with you? Which of these teachers tells part of *your* story as a future teacher? |
- BEGINNING OF CLASS ROUTINE/PROCEDURES:
- Put your phones out of sight and stowed for the duration of the
flightclass. - Pick up a Chromebook and follow the printed directions you have been given (also here) to log in to the Chromebook. Try three times and then ask your instructor for help.
- Open the Chrome browser and type in bit.ly/digilit to go to our web agenda for the day/week/semester
- Once you have gone to the web ("bitly") agenda, click on While You Are Waiting and do the activities for that day's class. The first activity will always be to sign in for attendance using the Google Form link presented. After that, you'll explore what is offered for that day - WYAW (While You Are Waiting).
- Put your phones out of sight and stowed for the duration of the
- Let's Customize our Chromebooks a little:
- First, let's set a shortcut for the Chrombook files area
- Press the search key (looks like a magnifying glass) on the left of the keyboard
- Search on the keyword "File"
- Look for the blue circle with a folder in it icon
- Position your mouse on the icon and right click to get the menu items
- Choose, "Pin to Shelf"
- It should appear at the bottom of your screen
- Click to see your files and BTW, also access to your Google Drive
- Go to Pixabay https://pixabay.com/photos/ and search for a copyright free image to us as your desktop wallpaper
- Search for your image (NOTE: Don't use those at the top since they are not free but "sponsored" and cost $)
- Click the image and choose the green "Free Download" button and then the smaller green "Download" button just above it
- If you get the "I'm not a robot" option, complete it to proceed.
- Give it a bit to download to your Chromebook files area
- Go to your Chrombook desktop and get the menu for "Set wallpaper"
- Scroll to the bottom to find "My Images" and choose your image. It should appear.
- Let's set a bookmark and pin for our class agenda.
- Go to bit.ly/digilit (https://paws.wcu.edu/ncluke/digital_literacy/)
- At the top of the screen right click the star to save it as a bookmark in your Chrome browser and drag it to your bookmarks bar to save it for next time
- Want a Challenge? Who can share with the class how to pin this page to your shelf?
- First, let's set a shortcut for the Chrombook files area
- Table Groups: Let's talk about the standards for Technology!? Yes - both at the national level and in our state.
- Partnership for 21st Century Skills - 4 Cs [Creativity, Communication, Collaboration, and Critical Thinking]
https://www.battelleforkids.org/networks/p21/frameworks-resources
- ISTE Standards for Teachers and Students (National)
- ISTE TECHNOLOGY STANDARDS FOR STUDENTS (2016)
https://www.iste.org/standards/for-students
- ISTE TECHNOLOGY STANDARDS FOR EDUCATORS (2017)
https://www.iste.org/standards/for-educators
- ISTE TECHNOLOGY STANDARDS FOR STUDENTS (2016)
- What about the state standards for teachers and students? Let's explore together.
- NC Digital Learning Competencies (DLCs) for Teachers
https://files.nc.gov/dpi/teacher-dlcompetencies_0.pdf
- NC Tech Standards for Students (do they look familiar?)
(https://sites.google.com/dpi.nc.gov/digital-teaching-and-learning/digital-learning-standards
- NC Digital Learning Competencies (DLCs) for Teachers
- Tech Connection: Google Docs with your group: Link to shared folder and then choose your standard to report on.
https://drive.google.com/drive/folders/1NgCVz1KdMzR0rIJ1hHXEWq2hnufGE1yn?usp=sharing
- Working with your Google Site for the Web 2.0 Assignment Profiles.
Web 2.0 #1- Let's go to Canvas to see the guidelines and directions
- While we're here, let's check out the scoring rubric (same as the one from the web agenda)
- Next, we'll look at an example: https://sites.google.com/view/web20example/home
HOMEWORK
- When you are ready, complete the Syllabus Agreement at: https://wcu.az1.qualtrics.com/jfe/form/SV_cSebBeT2b4DgtuK
or QRcode
TIP: Do this on your phone and use your finger to sign.