Getting Started
Who We Are and What We Value
Exporing Strategies
What We've Done and Others to Try
- Audacity for audio recording
- Movie Maker (oldschool) for video
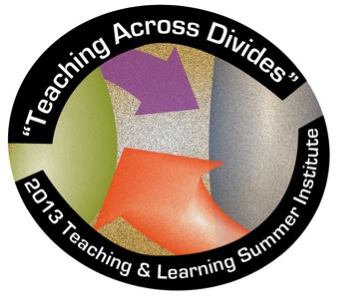 |
SUMMER INSTUTUTE FOR TEACHING & LEARNING 2013Bridging the Gap in Large(r) Classes by Creating Connections and Engaging Students |
Installers:
- Audacity lets you record your story. You can download and install this at home with your parent's permission and help.
(right click and save this link to your flashdrive)
- Movie Maker lets you put your pictures and sound together to make a movie. You can download and install this at home with your parent's permission and help. NOTE: This is only for a Windows and not Macintosh computer.
(right click and save this link to your flashdrive)
GET YOUR COMPUTER READY:
- Unplug your mouse on the right side of your computer and plug it into the left USB slot of your computer.
- Now plug the headset into the right USB slot where your mouse was before. Make sure the red light on the headset volume control is not flashing.
- Plug your flash drive into the USB slot that is open either on the right or left side of your computer.
Recording with Audacity:
- Click the red button to record and the yellow button to stop. You can pause in the middle of your recording by pressing the blue button.
- You can increase or decrease the volume of your recording by highlighting part or all of it and then using the Effect >> Amplify menu option. NOTE: You may need to check the box for Allow clipping to turn up the volume
- You can take out parts of your recording by highlighting the part you want to remove and then press the delete key on your keyboard. OOPS! I didn't mean to do this, go to Edit >> Undo.
- To save this project to work on later, choose File >> Save Project.
- When you are done and want to use it for your digital story, choose File >> Export and then make sure it is saving to your Flashdrive. Type in a good name for your file and then click the Save button and then OK.
Making a digital story with Movie Maker:
- Open MovieMaker 2.6 and choose Show Timeline
- Use File >> to Open your project file (it will be something with .MSWMM at the end).
- If you need to add your narration, pictures, or music, use the Tasks menu to Import audio (their narration) or Import pictures (that you right clicked and downloaded to your flash drive)
- Once you have added all of your stuff (some film makers call these "Assets"), drag them to the timeline at the bottom of the screen. Pictures go on the Video timeline and narration and music go on the Audio timeline.
- Adjust the pictures to go with the narration by “stretching” out each picture or “shrinking” it to match them.
- SAVE OFTEN!!
- Try out adding a title from the tasks menu, by choosing Make titles or credits and picking the option you want.
- Some other options to try if you want:
- Tools menu >> Video Effects
- adds filters over video play (e.g. brightness, sepia tone);
- Tools menu >> Video Transitions
- lets you make a fancy change between your pictures. Drag your transition between pictures on the timeline (to fade, dissolve, or "turn the page" from one media element to the other)
- Tools menu >> Video Effects
- When you are COMPLETELY DONE and want to make your project into a movie, choose File>> Save movie file.... and then click Next over and over until your movie is done. After you make the movie, go to your computer's Video folder and copy onto your flash drive.