
Return to listing
K-2
|
3-5 |
8 |
Video about Digitial Citizenship from Common Sense Education
https://www.youtube.com/c/CommonSenseEducators
February 28, 20232
- Sign in and stow your phones out of sight. Log into a Chromebook and complete the WYAW activities.
- Creative Commons https://creativecommons.org/
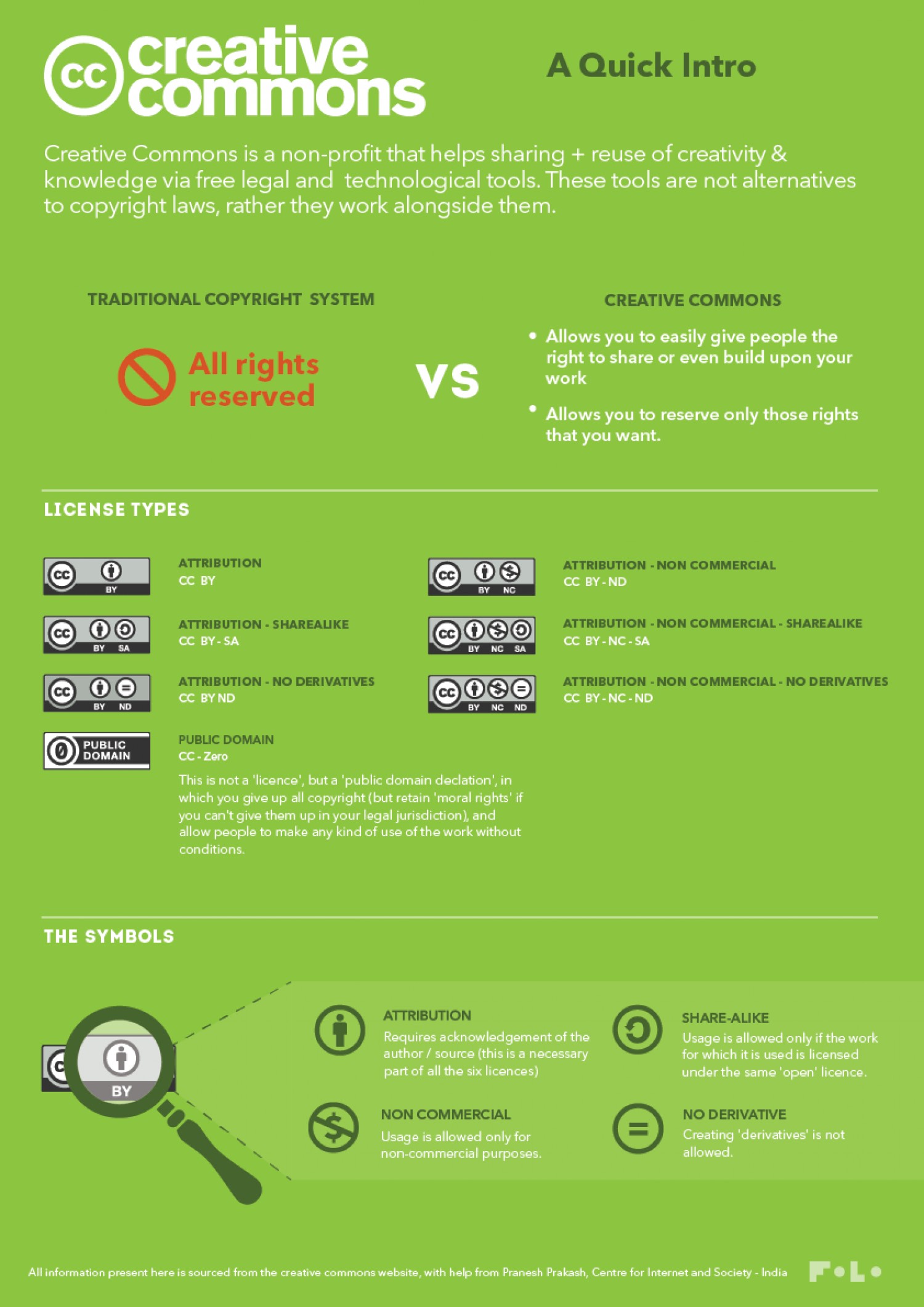
Want more information? https://creativecommons.org/about/cclicenses/
- Looking for media that has CC licences and that can or most likely can be used in accordance with Fair Use?
Look for wikimedia commons and/or CC licensed material or .gov files since, in general, government files are in the public domain (https://www.loc.gov/rr/scitech/selected-internet/imagesources.html) including NASA (see here for more resources from NASA for educators https://www.nasa.gov/audience/foreducators/index.html).
- Sign up for WeVideo using your class account. This is what you will use for your Personal Digital Story assignment. Sign up with your class gmail account and YOU MUST use this for your project to avoid the watermark. Do not use the automatic with Google option; do the Old School sign up with email address.
https://www.wevideo.com/invite/?code=74fbfd16-80bf-49a9-85fe-e90b999025ef-6oyv4q1o
- Let's see a few digital stories from past students:
VIDEO EDITING CONTINUES.......
More Powerful than Animoto and what you'll use for your personal digital story. YOU MUST USE WEVIDEO FOR YOUR PERSONAL DIGITAL STORY. This is a key learning objective of this assignment.
WeVideo (http://www.wevideo.com/) This tool allows you to not only use drop and drag editing but some fun effects and transitions.
Now, let's get started with learning to use this powerful tool.
- You MUST use your class gmail account for this tool, otherwise you'll not get the full version and your video will have a distracting watermark. Always - at home or in class- use your class account for this project! Thankyouthankyouverymuch.
- Once you've logged in, watch these two brief tutorials to give you an overview of the tool and if you're interested check out the other tutorials from: https://www.wevideo.com/academy
- If you wish to access a step-by-step written tutorial, go to:
http://www.tlamproject.org/wp-content/uploads/2015/07/WeVideoGuide-CGLCK2015.pdf
- You'll start with a "New Video Edit" and you'll see a timeline (this is the default view) MAKE SURE you are in Timeline mode and not storyboard mode
- We'll need to access some media to get started on learning the editing tool. We are going to use media (music, images, video) that is built into WeVideo.
- In WeVideo, look for the green cloud and browse to select to upload your media (video, images, music) into your video edit project - be patient this may take awhile. We will do this together. Depending on the file size it may take a minute to upload. Media is put in different tabs based on what kind of file it is - video, images, music.
- Start to put your media along the timeline. You can edit to shorten from either end, position your playhead along the timeline and use the scissor tool to cut in two and then drag other images in between, if you wish
- You can also edit video and music using a variety of options - click on the pencil icon to see what you can do
- Browse along the top menu items to see what they can do: Transitions, Effects, Text, Themes, etc.
- Click “Play” to preview at any time to see how your video is shaping up.
- Lastly, you can also add narration to your timeline by adding a video track or using one that exists (maybe recorded in audacity or with an audio recorder)
- Because it is "in the cloud", there is nothing to download and install, and it saves automatically
- When you wish to save, after you've published your video you can download it to your computer as an .mp4 file
BEFORE YOUR LEAVE:
- Sign out of your Chromebook.
- When the sign-in screen appears, press and hold Ctrl + Alt + Shift + R.
- Look for the yellow exclamation mark and follow the prompts to continue/complete the process
RESOURCES
-
An excellent source for WeVideo Tutorials is:
https://sites.google.com/a/apps.edina.k12.mn.us/techresourcesforteachers/elementary/wevideo
- To access a .pdf version of a WeVideo tutorial: http://www.nvcc.edu/woodbridge/computer-lab/docs/wevideo-handout.pdf
- A link to your personal digital story from WeVideo once it has been "Finished" and published. DON'T link to your editing/timeline environment. You may also use a video sharing service such as Vimeo (with password) if that is your preference but is not required.
- Your script for the project using the format discussed in class.
- The personal digital story reflection using the designated word template for in Canvas under Assignments
(filename: "personal_digital_story_reflection_2023.docx").
- You can see all the requirements for this assignment and how you will be assessed by viewing the rubric in Canvas.
BE THINKING.....
Start thinking about a personal story you want to tell. The focus is on Stories of Challenge and Change but within this broad topic, it can be a personal story of your choice. There are some "must haves" including visuals, narration, duration (between 1:30 and 4:00 minutes), and a title and credits. Otherwise, you can include also - video, sound effects, music, and animations. Want to try out chroma key (green screen) - go for it!
DIGITAL STORYTELLING ASSIGNMENT:
Your Personal Digital Story:
This is an open-ended story that can be about any story within the broad topic of Stories of Challenge and Change. This assignment has three parts and ALL will be submitted in Canvas:
RESOURCES O' THE DAY:
- THE Source for Digital Storytelling: http://www.storycenter.org/
- THE Top Academic Source for Digital Storytelling: http://digitalstorytelling.coe.uh.edu/
- More about StoryCenter (formerly the Center for Digital Storytelling) http://www.storycenter.org/press/
ROYALTY FREE MEDIA
Music
http://incompetech.com/music/royalty-free/music.html
Speeches
https://archive.org/details/Greatest_Speeches_of_the_20th_Century
All Media, mostly Images
https://commons.wikimedia.org/wiki/Main_Page
Wikipedia:Public domain image resources
https://en.wikipedia.org/wiki/Wikipedia:Public_domain_image_resources
Public Domain Image Websites
https://99designs.com/blog/resources/public-domain-image-resources/
Access some fabulous visual and audio media collections at the Library of Congress (some are in the Public Domain) https://www.loc.gov/library/libarch-digital.html
MO' MEDIA
- Images that are copyright free or have a CC license that allows for free use and modification
- Unsplash https://unsplash.com/
- Pixabay https://pixabay.com/
- Music you can use that is copyright free or has generous CC licences:
- Free Music Archive (diverse genres with varying CC licensing, instrumental and vocal) http://freemusicarchive.org/
- BenSound (small but useful collection) http://www.bensound.com/
- Video in the public domain
- From Vimeo https://vimeo.com/creativecommons/cc0
- From Pexels: https://videos.pexels.com/
- A site of sites: http://mediacommons.psu.edu/free-media-library/
- And, of course, good ole' Creative Commons: https://search.creativecommons.org/