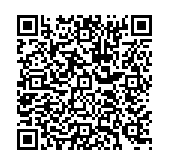Return to Digital Literacy Web Agenda
August 30, 2022
Some Inspiration..... What part of this video resonates with you? Which of these teachers tells part of *your* story as a future teacher? |
- BEGINNING OF CLASS ROUTINE/PROCEDURES:
- Put your phones out of sight and stowed for the duration of the
flightclass. - Pick up a Chromebook and follow the printed directions you have been given (also here) to log in to the Chromebook. Try three times and then ask your instructor for help.
- Open the Chrome browser and type in bit.ly/digilit to go to our web agenda for the day/week/semester
- Once you have gone to the web ("bitly") agenda, click on While You Are Waiting and do the activities for that day's class. The first activity will always be to sign in for attendance using the Google Form link presented. After that, you'll explore what is offered for that day - WYAW (While You Are Waiting).
- Put your phones out of sight and stowed for the duration of the
- Let's Customize our Chromebooks a little:
- First, let's set a shortcut for the Chrombook files area
- Press the search key (looks like a magnifying glass) on the left of the keyboard
- Search on the keyword "File"
- Look for the blue circle with a folder in it icon
- Position your mouse on the icon and tap twice on the image
- Choose, "Pin to Shelf"
- It should appear at the bottom of your screen
- Click to see your files and BTW, also access to your Google Drive
- Go to Pixabay https://pixabay.com/photos/ and search for a copyright free image to us as your desktop wallpaper
- Search for your image (NOTE: Don't use those at the top since they are not free but "sponsored" and cost $)
- Click the image and choose the green "Free Download" button and then the smaller green "Download" button just above it
- If you get the "I'm not a robot" option, complete it to proceed.
- Give it a bit to download to your Chromebook files area
- Go to your Chrombook desktop and get the menu for "Set wallpaper"
- Scroll to the bottom to find "My Images" and choose your image. It should appear.
- Let's set a bookmark and pin for our class agenda.
- Go to bit.ly/digilit (https://paws.wcu.edu/ncluke/digital_literacy/)
- At the top of the screen double tap on the tab with the name of our class "Digital Literacy Methods"
- First, save it as a bookmark in your Chrome browser
- Want a Challenge?
- Pin it to the shelf at the bottom of your screen by tapping the laucher in the bottom left corner, expand the screen and scroll until you see the icon for our class (Catamount with a puple background)
- Double tap to pin it to the shelf as you did the "Files" shortcut
- First, let's set a shortcut for the Chrombook files area
- Fruit Groups: Let's talk about the standards for Technology!? Yes - both at the national level and in our state.
- Partnership for 21st Century Skills - 4 Cs [Creativity, Communication, Collaboration, and Critical Thinking]
https://www.battelleforkids.org/networks/p21/frameworks-resources
- ISTE Standards for Teachers and Students (National)
- ISTE TECHNOLOGY STANDARDS FOR STUDENTS (2016)
https://www.iste.org/standards/for-students
- ISTE TECHNOLOGY STANDARDS FOR EDUCATORS (2017)
https://www.iste.org/standards/for-educators
- ISTE TECHNOLOGY STANDARDS FOR STUDENTS (2016)
- What about the state standards for teachers and students? Let's explore together.
- NC Digital Learning Competencies (DLCs) for Teachers
https://files.nc.gov/dpi/teacher-dlcompetencies_0.pdf
- NC Tech Standards for Students (do they look familiar?)
(https://sites.google.com/dpi.nc.gov/digital-teaching-and-learning/digital-learning-standards
- NC Digital Learning Competencies (DLCs) for Teachers
- Tech Connection: Google Docs with the Fruit Groups
- Apples Group: ISTE TECHNOLOGY STANDARDS FOR STUDENTS (2016)
- Bananas Group: ISTE TECHNOLOGY STANDARDS FOR STUDENTS (2016)
- Peaches Group: NC Digital Learning Competencies (DLCs) for Teachers
- Grapes Group: NC Digital Learning Competencies (DLCs) for Teachers
- Oranges Group: ISTE TECHNOLOGY STANDARDS FOR EDUCATORS (2017)
- Cherries Group: Partnership for 21st Century Skills
EDEL 446-03 (12:30) Google Docs https://drive.google.com/drive/folders/15V9kO-ucmfESqzuqvTZDRsyAvVyUFWP3?usp=sharing EDEL 446 (2:00) Google Docs https://drive.google.com/drive/folders/1tpm5ITIQ7xWUM1pPTgUi7ORPjD2fWRAd?usp=sharing
- Working with your Google Site for the Web 2.0 Assignment Profiles.
You'll do this over the course of the semester and to get warmed up, let's add some information to your homepage.- Search on Google Sites or use the waffle menu at the top right of the screen to find it among the Google apps
- Go to your website
- Explore the options for changing the image on the homepage
- Add pages to your site called Web 2.0 #1, Web 2.0 #2, Web 2.0 #3, Web 2.0 #4, and Web 2.0 #5
- On the homepage add:
- Text box #1: A short bio paragraph introducing yourself. Make it interesting!
- Text box #2: Your favorite professional technology and your favorite personal technology
- Text box #3: Add a link to a useful website and make it clickable or "hot"
Want a challenge? Use the embed option to embed the website on your page and resize. - Image #1: Add an image from Pixabay or one of your own personal for the page or banner
- Publish your site using your class gmail WITHOUT the @gmail.com (e.g., ncl7elementaryteacher or pgt3inclusiveteacher). If you use this approach, I'll know your website address from your class gmail account.
WANT A CHALLENGE? Try out these options
- Scroll down the options in the Insert menu and add an image carousel
- Go to the Themes menu and create your own theme with custom colors and fonts you choose
- When creating your pages from the Pages menu, use the submenus option to create dropdown menus
Need a walk-through? See https://vimeo.com/509935317 (password: sitesetup)
HOMEWORK
- When you are ready, complete the Syllabus Agreement at: https://wcu.az1.qualtrics.com/jfe/form/SV_cSebBeT2b4DgtuK
or QRcode
TIP: Do this on your phone and use your finger to sign.