Are today's students or as dedicated and idealistic as you ? Would this piece work without audio? |
- Sign in and if you installed Audacity on your own computer before class, you may use it (BYOD). Otherwise, feel free to grab a laptop off of the cart (1:1). Phones out of sight - thank you!
- What do teachers do? They modify existing .notebook and .flipchart files to meet the needs of their students, curriculum, and their teaching style.
- Grabbing lessons from the internet and modifying with Notebook software: You can search by grade level and subject. To download, you will need to sign in with a free account. http://exchange.smarttech.com/#tab=0
- Promethean Activboard .flipchart lessons You can also search by subject and grade. You will need to sign in (you can with Google) before you can use the snowman menu to download lessons https://resourcelibrary.mypromethean.com/apps
- Copyright and Fair Use - And so we begin ......
- Fair Use Can Be Complicated - intended use and good-faith-effort-made-to-use-fairly DO factor in......
- Fair Use for Educational Purposes for educators (video, multimedia, etc.) a guide to multimedia from
MSSU
- Creative Commons
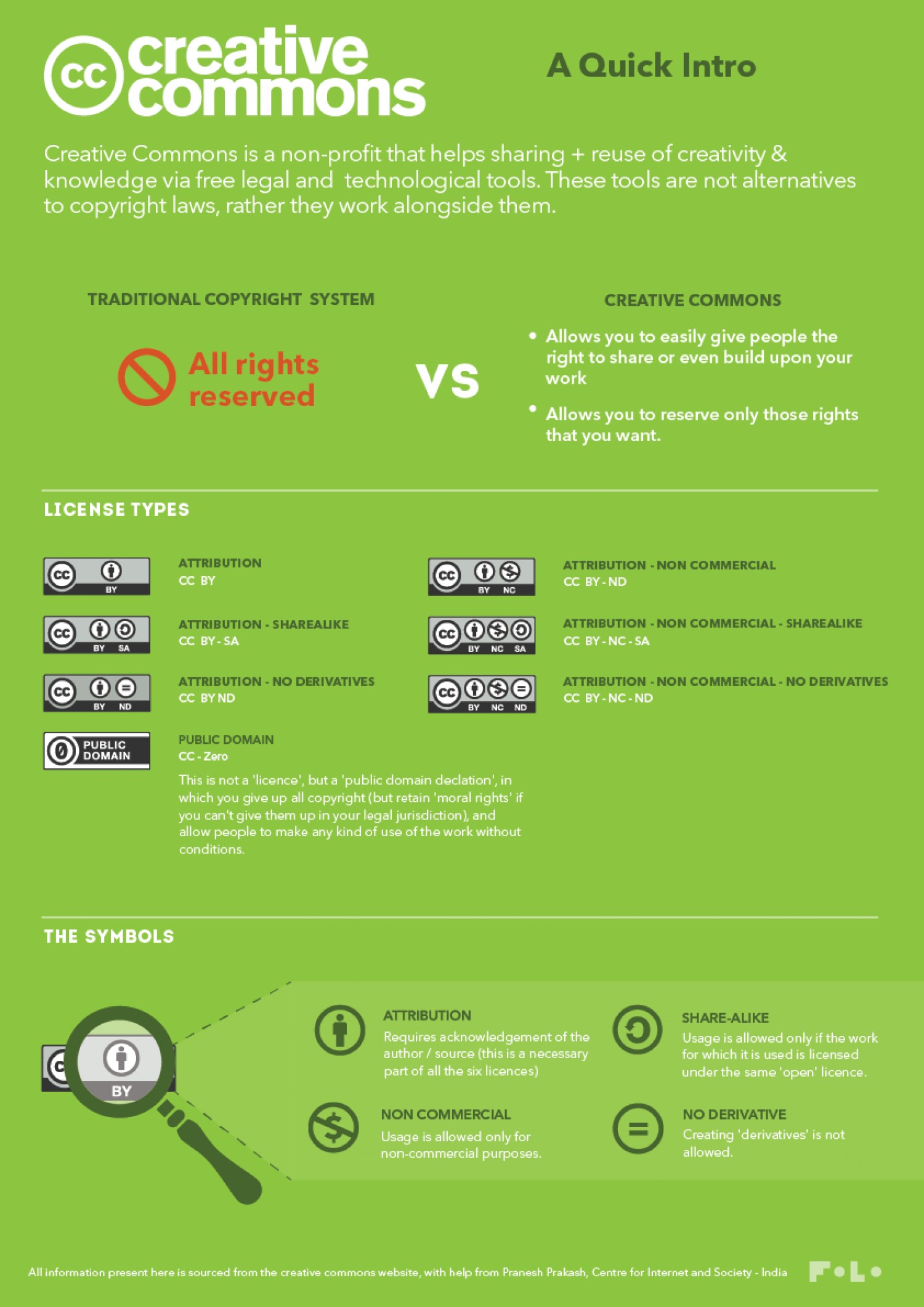
- Looking for media that has CC licences and that can or most likely can be used in accordance with Fair Use. Let's search on "Leaf" and look for wikimedia commons and/or CC licensed material or .gov files since, in general, government files are in the public domain (https://www.loc.gov/rr/scitech/selected-internet/imagesources.html) including NASA (see here for more resources from NASA for educators https://www.nasa.gov/audience/foreducators/index.html).
- Some good copyright friendly websites for images: Pixabay (my fav), Wikimedia Commons, Pexels (has free video also), Unsplash, Morguefile
- Scroll down for even more......
- Here are some ways to use digital audio:
- Students: Record an approved performance, Conduct oral histories, Create podcasts.
- Teacher tool: Field trips – speakers, music, etc.; Assessment - over time, children reading; Instructional - , kids reading their stories to contribute to digital storytelling, Create a listening center of favoriate stories for your students to read along with, Create podcasts for upper elementary or middle grades students or access existing ones (http://www.quickanddirtytips.com/grammar-girl; http://www.quickanddirtytips.com/ )
- Professional development: Artifacts in your professional portfolio such as National Boards, Using for action/classroom research, Access podcasts for professional development (http://www.edutopia.org/blog/best-education-podcasts-betty-ray) and personal stress relief (https://www.newyorker.com/podcast/fiction)
- Combine with digital images to create digital stories which we will explore in the coming weeks......whoohoo
- One of my favorites is combining weblinks via QR codes and audio stored in the cloud - google drive, soundcloud (!) to create "listenable" books that you or YOUR STUDENTS have read aloud and recorded. See below for steps how to do this.
Here's a link from Soundcloud: https://soundcloud.com/user98466149/haroldandthepurplecrayon/s-TiocA
- Audio in Audacity: (http://audacityteam.org/download/) NOTE: This free software is available for Windows and Mac. Install for free, forever. You can also install this on the computers in your classroom - with permission from your IT folks.
- First, let's make sure the headsets work on your computers:
- PLAN A: Open Audacity
and use the two drop-down menus to match USB Headset for both microphone and speaker. Try a sample recording and if you see a waveform, it works. Flat line....not so much.
- PLAN B: Go to the volume controls on your computer by right clicking on the speaker icon in the taskbar at the bottom of your screen:
Playback devices - choose the USB headset option and then "Set Default" and OK;
Recording devices - choose the USB headset option and then "Set Default" and OK;
Try a sample recording and if you see a waveform, it works. Flat line....not so much.
- PLAN A: Open Audacity
- Now let's work with some voice audio to edit it. Right click on this link:
Child Reading Dr. Seuss
or
Adult Reading Dylan Thomas [Fair use for education - no distribution beyond class]
(Poetry Out Loud at http://www.poetryoutloud.org/poems-and-performance/listen-to-poetry)
to download a sound file to your desktop. You will need to open it from within Audacity (File >> Open) and not by double clicking on the file.
- From the "File" menu in Audacity, open the file Fox_in_Sox.wav or poetry_dylanthomas.mp3. You'll see the waveform appear in the Audacity window. There might be two tracks - no worries. Want more explanation on tracks? Click here......
- Now, listen until you get to the place where:
a. Young Child: she stumbles a bit but then resumes the story,
b. Adult Reading: the explanation ends and the poem is read.
Look as well as listen to see and hear where that is on the waveform. Edit out that part of the sound file by 1) highlighting it and then 2) deleting the portion of the sound you don't want by using your "Delete" key. It's that simple.
- Next, find a place in the sound file where you think it should be louder. Highlight that part of the sound file and then go to the"Effect" menu and choose Amplify. Check the box to allow clipping and then slide the volume up just a bit as a little goes a long way. Click OK and you can see the difference. Now listen and see what you think.
NOTE: To use the "Effect" menu you have to stop listening by clicking the yellow button NOT by pausing with the blue double striped button. If the "Effect" menu options are grayed out, check to see you are stopped and not paused.
- At any time you can undo the last change you make by going to "Edit" and then "Undo" or choosing the undo icon on the toolbar.
- When you are done, choose "File" >> "Export" >> Name your file and save it to the location on your computer you wish. NOTE: You will NOT "Save" but will "Export". Click past the metatag option ("OK") to complete the process.
- From the "File" menu in Audacity, open the file Fox_in_Sox.wav or poetry_dylanthomas.mp3. You'll see the waveform appear in the Audacity window. There might be two tracks - no worries. Want more explanation on tracks? Click here......
- First, let's make sure the headsets work on your computers:
- More with Audacity: Recording directly into Audacity using the headsets:
- TIP: Make sure to take advantage of what audio has to offer and incorporate some expression into your audio sample. You don't have to overdo it though. Think "The 3 Bears"....which one seems "just right"
Hear some examples: which one works best for a professional portfolio?
One // Two // Three - First completely close Audacity. Now open it again to make sure that you will record a new file "File" >> "New" NOTE: This opens a new window.
- When you are ready, click the red record button to start your recording.
- You should see a waveform show up as you record. If you see a flat line, you'll need to do some troubleshooting on your computer to make sure the headset is selected as the default tool to record. First try to choose your microphone by using the selection tool within Audacity
- TIP: Make sure to take advantage of what audio has to offer and incorporate some expression into your audio sample. You don't have to overdo it though. Think "The 3 Bears"....which one seems "just right"
- Audio in Google Docs: (super cool and freeeeeeee!)
- Go to Google Drive and choose "New" Google Doc
- From the Tools menu >> Choose "Voice Typing"
- When the microphone icon appears, click it and begin speaking
- You will see the text transcribed on the page.
- Now, you are ready to edit your writing
CLASSROOM APPLICATION:
QR Codes and Google Drive
You can use Audacity to record a book or poem for your classroom listening center or you can locate public domain or Creative Commons licensed speeches. NOTE: Make sure to give attribution if required.
- Record your book using Audacity or locate and download a speech you wish your students to hear.
- Test it on your computer to make sure it plays (it won't play in Google Drive if it doesn't play on your computer).
- Go to your Google Drive and create a folder called "Audio"using the "New" button on the left
- Upload the audio file to this folder (use "New" and "File upload"). Once uploaded, right click on it and choose "Share" to make it shareable.
- Click the option to "Get shareable link" and then "Copy link" and "Done"
- Go to the QR code generator, https://www.qr-code-generator.com/ and paste in your audio file link
- Generate the QR code and download it to your computer.
- Add it to a word doc with more information on your audio file or print the QR code and paste it to your book or to a card you insert into your book.
- Test it thoroughly to make sure it works.
COPYRIGHT RESOURCES
Media Resources from Penn State
http://mediacommons.psu.edu/free-media-library/
OER Commons: Free Digital Library and Network of Educational Resources
https://www.oercommons.org/
Music
http://incompetech.com/music/royalty-free/music.html
Speeches
https://archive.org/details/Greatest_Speeches_of_the_20th_Century
All Media, mostly Images
https://commons.wikimedia.org/wiki/Main_Page
Wikipedia:Public domain image resources
https://en.wikipedia.org/wiki/Wikipedia:Public_domain_image_resources
Public Domain Image Websites
https://99designs.com/blog/resources/public-domain-image-resources/
Access some fabulous visual and audio media collections at the Library of Congress (some are in the Public Domain) https://www.loc.gov/library/libarch-digital.html
