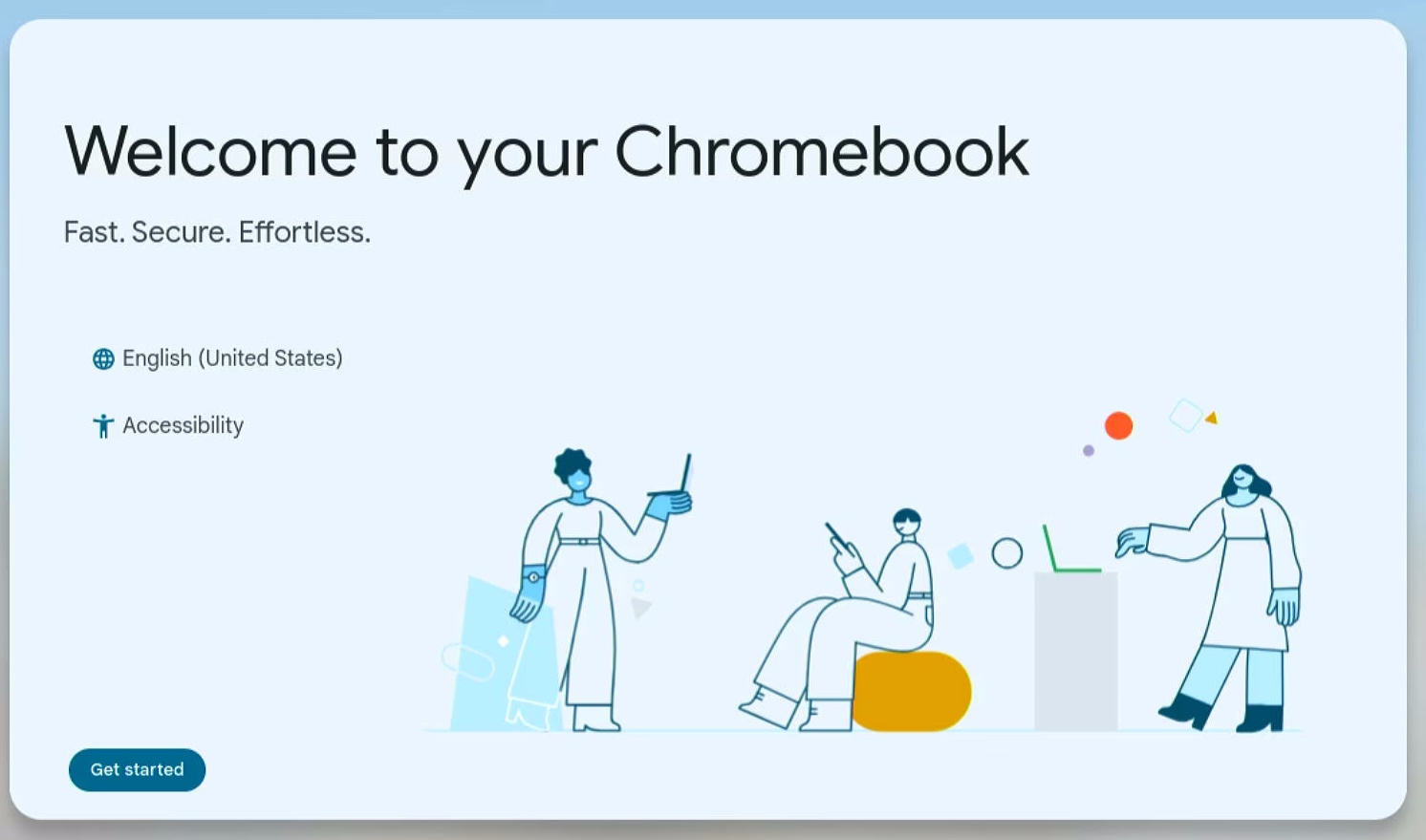Return to Digital Literacy Web Agenda
Chromebook Tips:
- On the Chromebook touchpad, use two fingers to scroll up and down
- To right click, tap touchpad with two fingers
- To move something around with your mouse (drag and drop): Using one finger, click and hold the item you want to move then drag the item to its new spot, then release your finger.
- To take a screen snapshot, here are two options:
- Of the entire screen, use the Ctrl + Show window key combination. The Show Window key is the one at the top of the keyboard with a rectangle and two lines.
- Of a part of the screen with the snipping tool, use Shift + Ctrl + Show Window key
For more on how to use the Chromebook touchpad see: https://support.google.com/chromebook/answer/1047367?hl=en
-
Get a Chromebook, turn it on, and follow these directions:
- Turn on your Chromebook by using the on/off button on the top right of the keypad.
- When you come to the Welcome screen, choose Get Started
- Next from the Connect to network menu, choose eduroam.
- In the pop-up box, put these options in the fields:
- Security: EAP
- EAP method: PEAP
- EAP Phase 2 authentication: MSCHAPv2
- Server CA certificate: Do not check
- Identity: your WCU username including @catamount.wcu.edu (e.g., ptbarnum@catamount.wcu.edu)
- Password: your WCU email password
- Click Connect (be patient and you may need to keep trying to connect but eventually, it will work)
- Choose “You” as the one using the Chromebook and Next
- When a new window pops up, click Accept and Continue to proceed to the Chrome Sign In.
- Sign in with your class gmail account and opt out of the options offered by unchecking boxes and choosing “Skip” when possible. Whew!
- Now choose, Get started, and you'll be taken to your homepage.
- Launch chrome from the bottom corner of the screen and go to: http://bit.ly/digilit
- Three before me: Try to log in to eduroam at least twice on your device. If it doesn’t work, get another Chromebook and try that one. Then come to me and I’m happy to help.
Before you leave: Powerwash your Chromebook - This erases everything including your WCU and gmail login information.
- Sign out of your Chromebook by going to settings in the lower right corner
- When the sign-in screen appears, press and hold the Ctrl + Alt + Shift + R keys at the same time.
- Restart your Chromebook by clicking “Restart, Powerwash, and then Continue. This erases everything on the device - NOT your Google Drive.
- You’ll then see the Welcome screen that you started class with when you logged on to the Chromebook.